Brightspace Virtual Classroom
What is Brightspace Virtual Classroom:
Brightspace Virtual Classroom is a browser-based tool that allows instructors to perform live lectures and other face to face activities in real time.
Getting Started:
If you are a CS Instructional staff and would like to utilize Brightspace Virtual Classroom, email us at instruction@cs.purdue.edu and we will create a shell for your course.
Setting up a Virtual Classroom:
- Visit https://purdue.brightspace.com/ and select the 'West Lafayette Campus.'
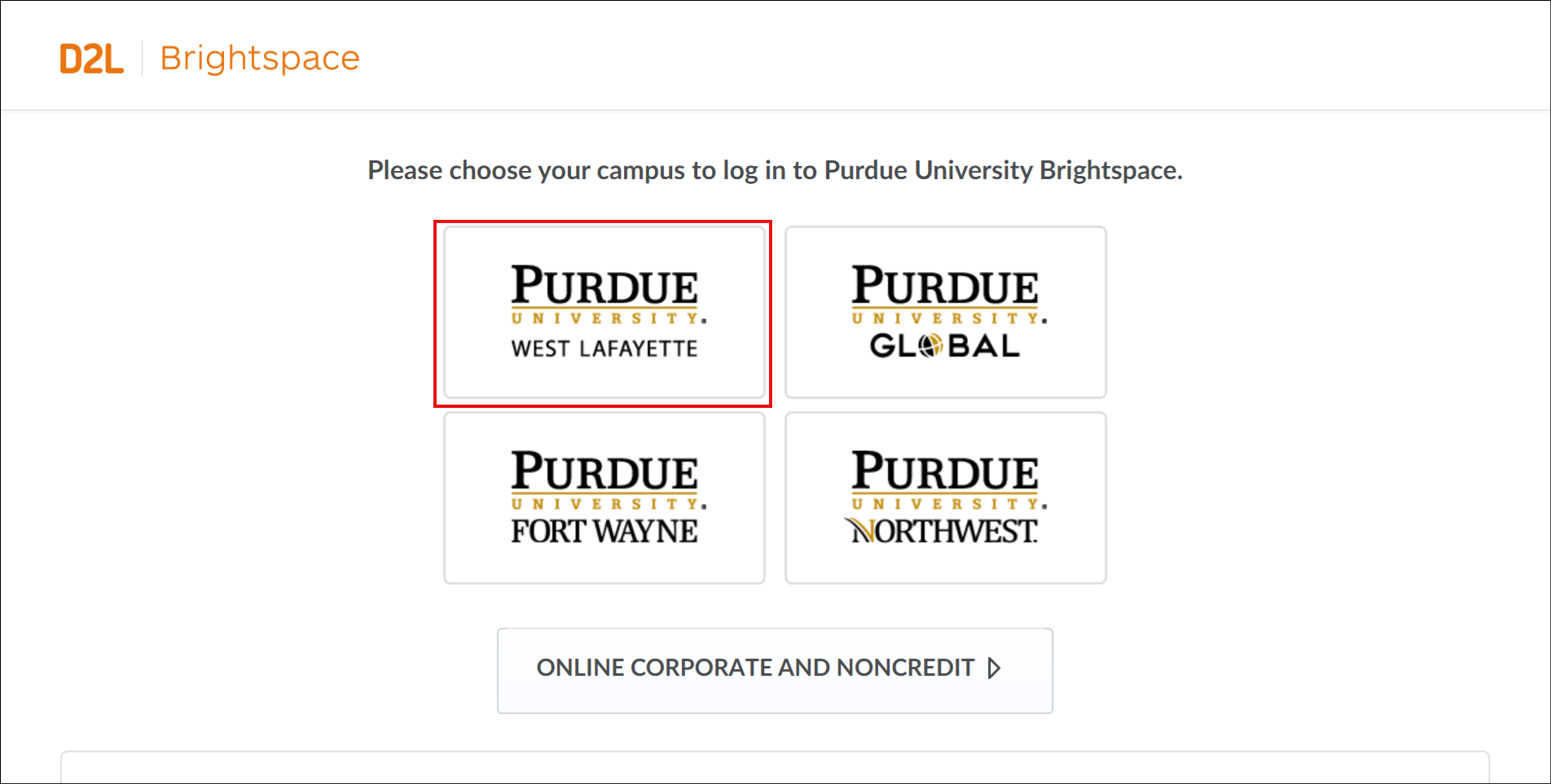
- Log in using your Purdue Career Account.
- Select your Course under ‘My Courses.'
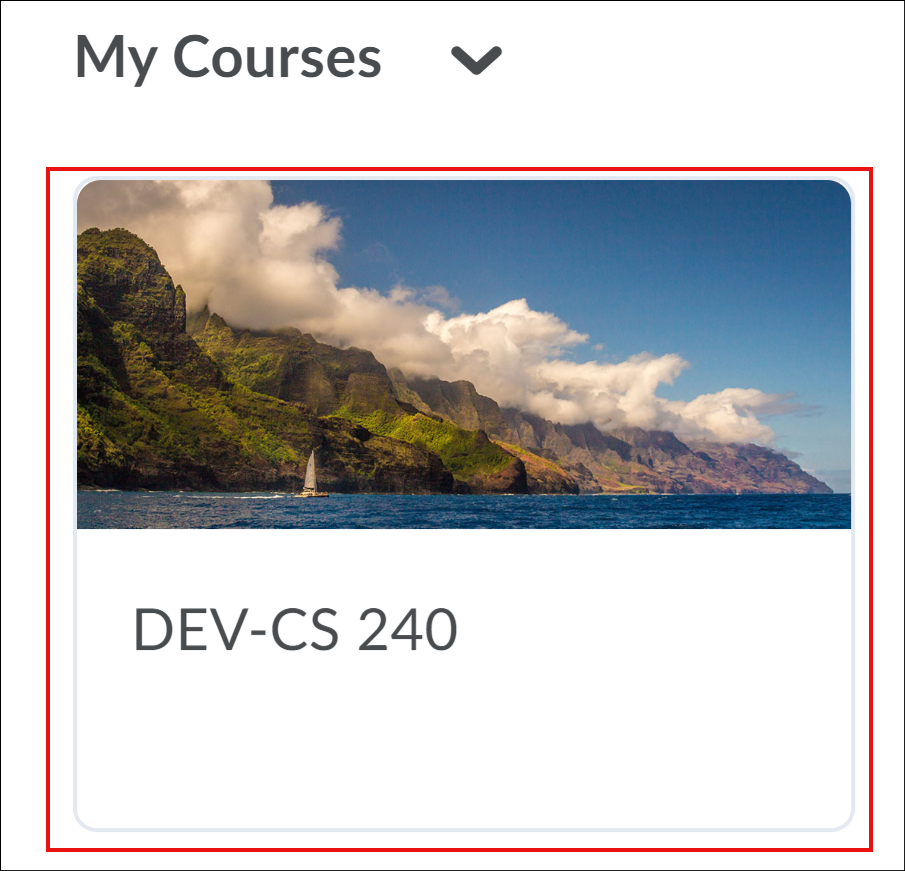
- In the menu bar, select the 'Course Tools' dropdown.

- Select ‘Virtual Classroom.' This will take you to the virtual classroom homepage.
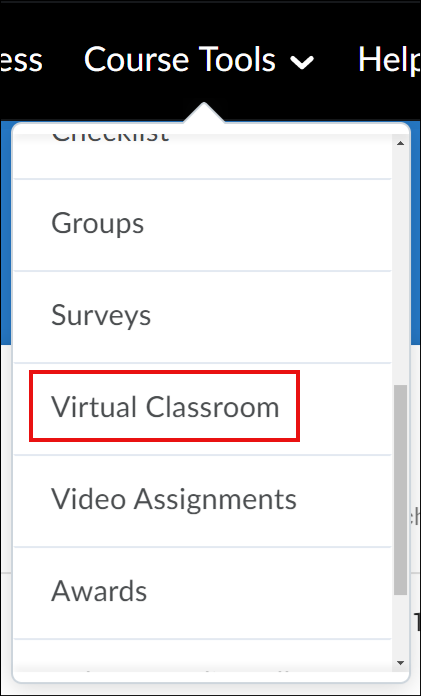
- To create a meeting select the 'Plus' icon in the lower right corner.
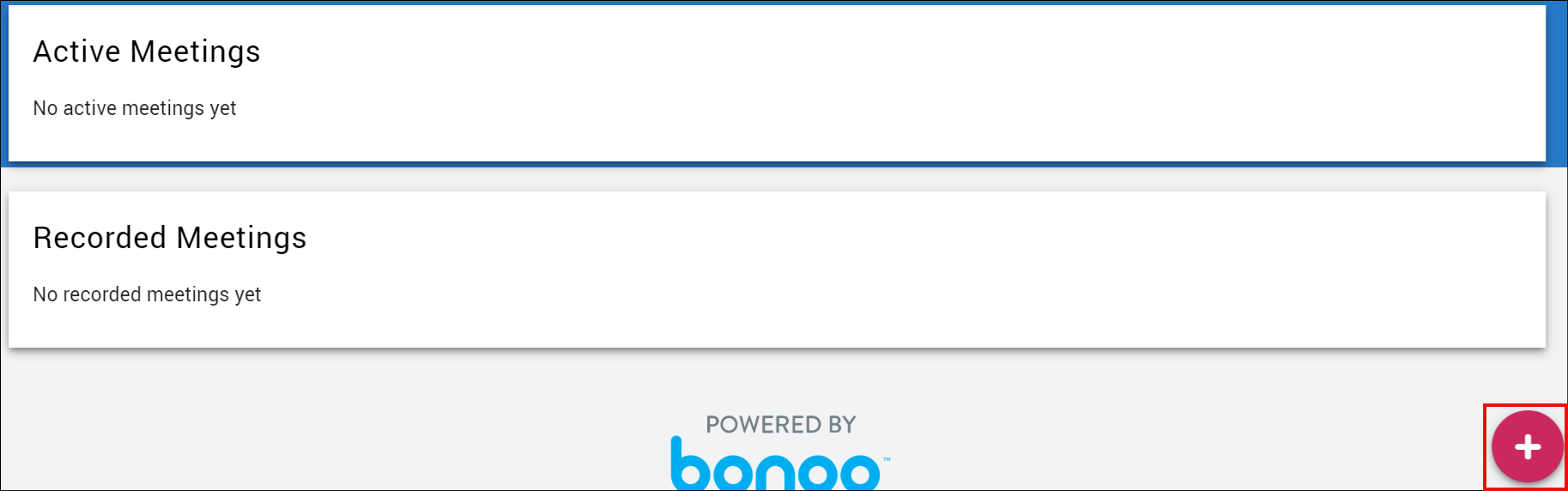
- Enter a name for the meeting, then enter the date and time. If you would like the meeting to start immediately, select 'Now.' Moderators can also enter meetings 10 minutes early to get started before others arrive. Make sure ‘Allow external participants’ is checked. This will allow you to invite students via a link. When done select 'Save.'
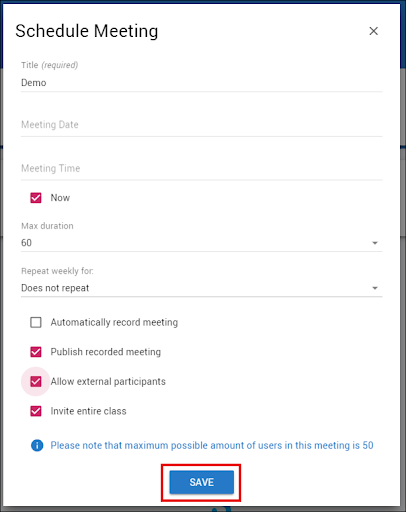
- Your meeting should appear under ‘Active Meetings.’ Select the three menu dots under ‘Actions.’ A popup menu should appear.
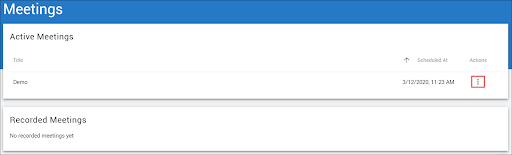
- Select ‘Copy External Link’ to copy the link you will send participants to enable them to join your meeting. After copying the link, Select ‘Launch’ to start your meeting. A new tab should open.
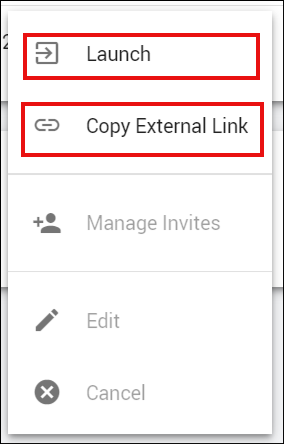
- Select ‘Enter Meeting Room.'
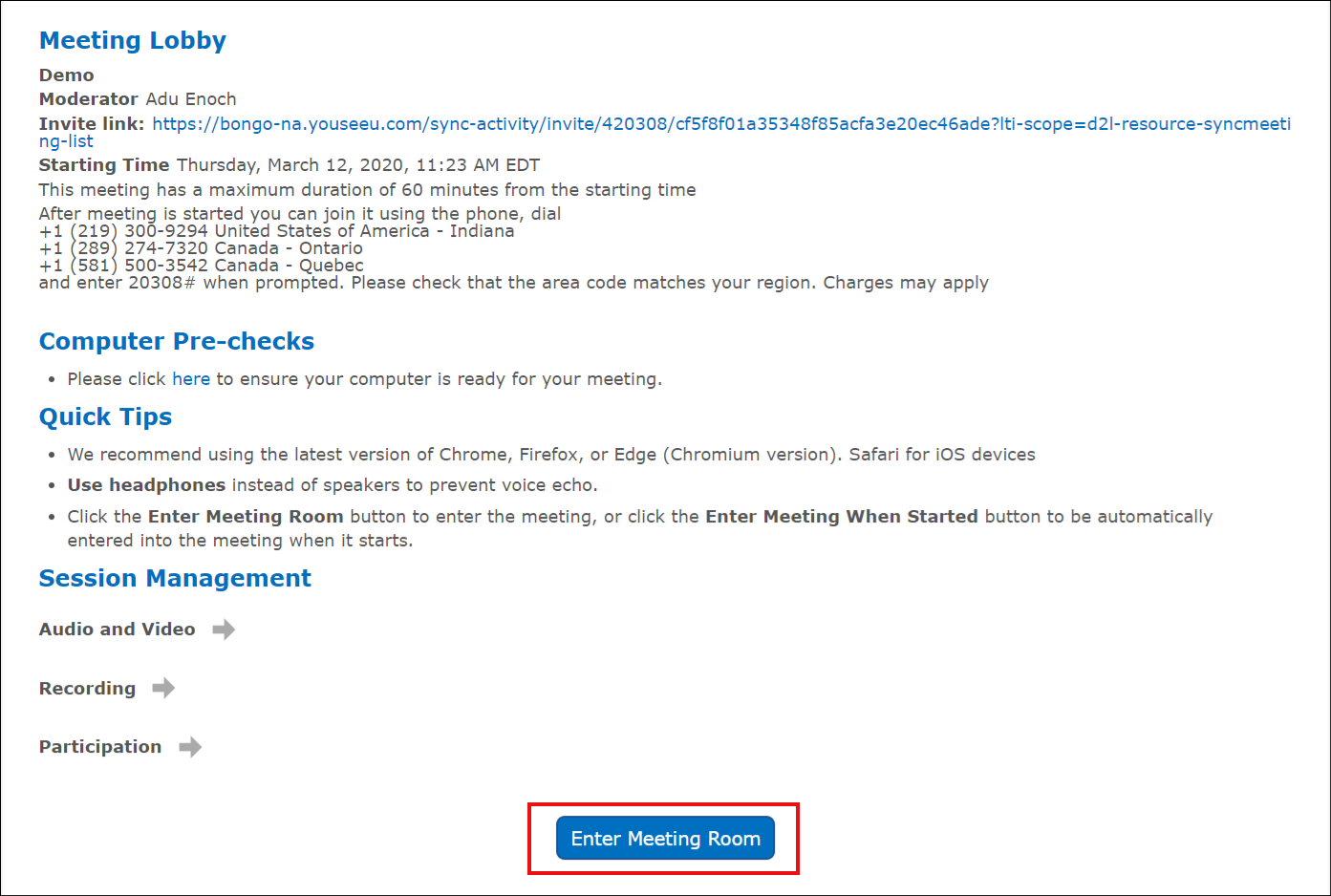
-
Select how you would like to participate in the meeting.
-
You should now be in the virtual classroom environment.
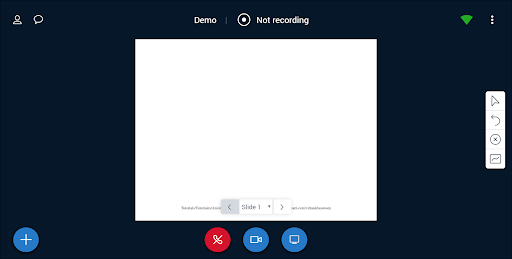
-
To end a meeting, simply select the menu dots and select ‘End meeting.'
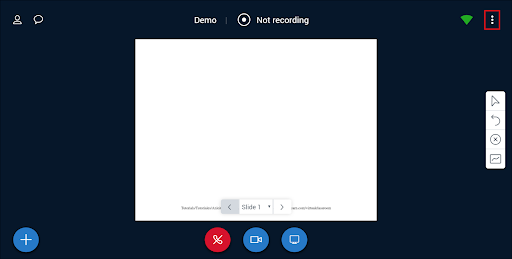
Features:
Public Chat:- To display the public chat, select ‘Chat’ and the public chat window will appear.
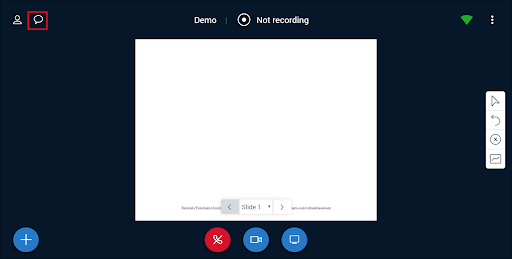
- To access the list of all participants, click the ‘User List Toggle’. This will display all participants present at the meeting.
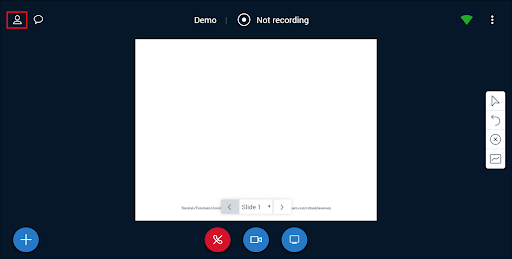
- To control recording during a meeting. Simply select ‘Not recording’ or ‘Recording’ and your recording will start or stop.
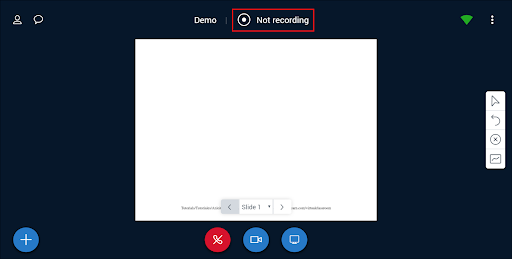
- To turn on or off your camera, select ‘Video menu’ then ‘Share Camera’ or ‘Unshare Camera’
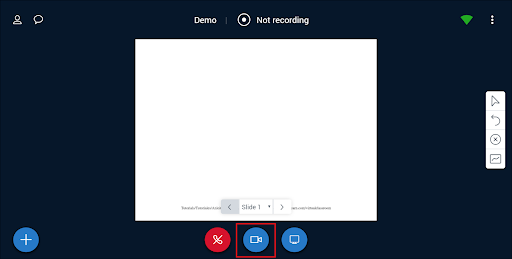
- To share your screen, select ‘Share your screen’ and select what screen to share
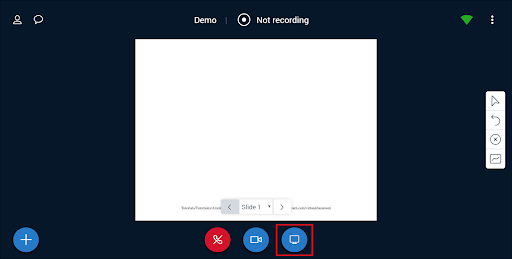
- To upload a presentation, initiate a poll, or mute all participants, select the blue 'Plus' in the lower left corner and select your option.
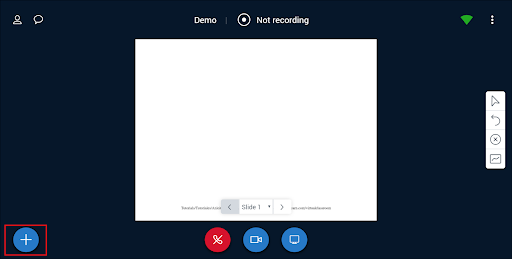
Breakout Rooms:
- In a Virtual Classroom, instructors can temporarily divide learners into 2-6 Breakout Rooms (small groups) for discussion. Students can upload presentations, annotate content, and share their desktop. The work in this space will not be saved or recorded. Breakout rooms are only available for instructor-scheduled sessions.
- To create Breakout Rooms, select the “Plus” icon in the lower left corner. Select "Breakout Rooms".
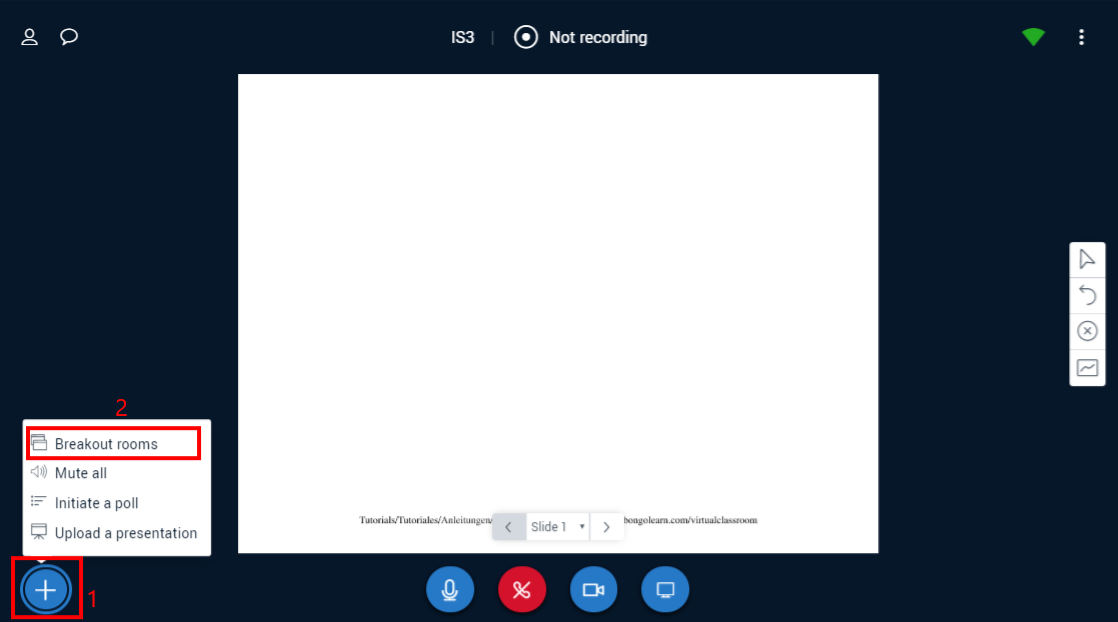
- Select the number of Breakout Rooms you would like. Set the duration for the breakout.
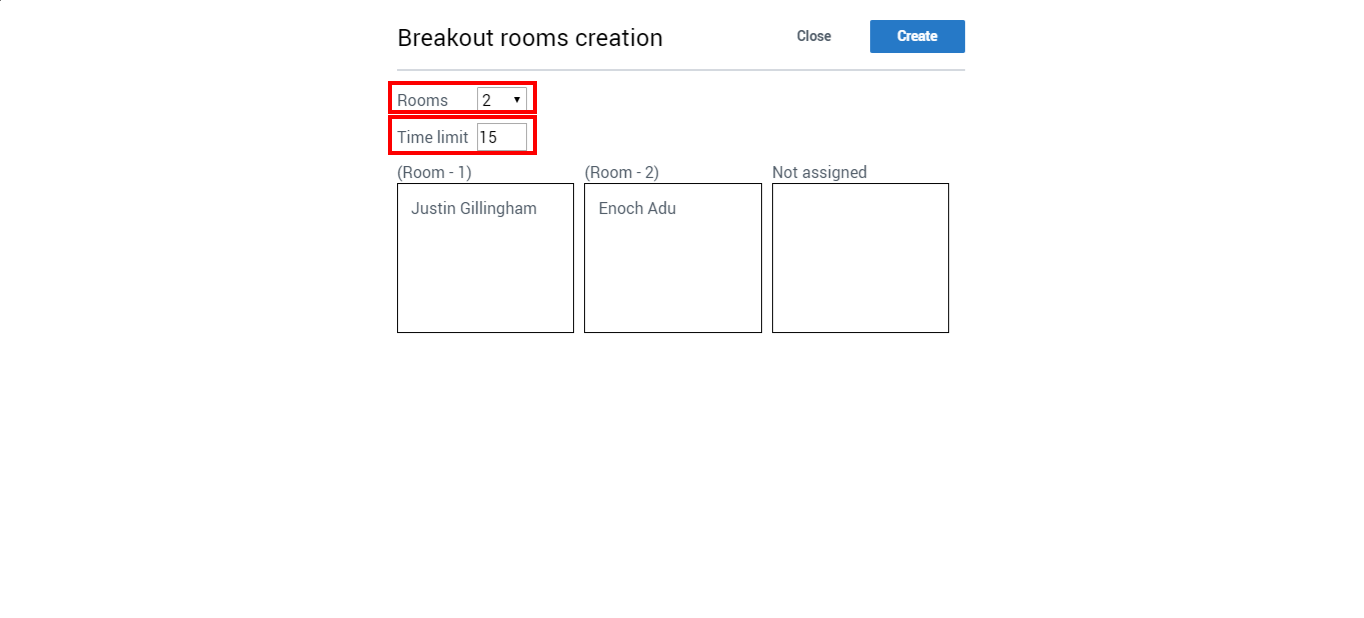
- Drag and drop names to assign them to a Breakout "Room" and select “Create”. Students will receive an invitation to join their assigned Breakout Room. The Moderator role is assigned to the first person to the breakout room.
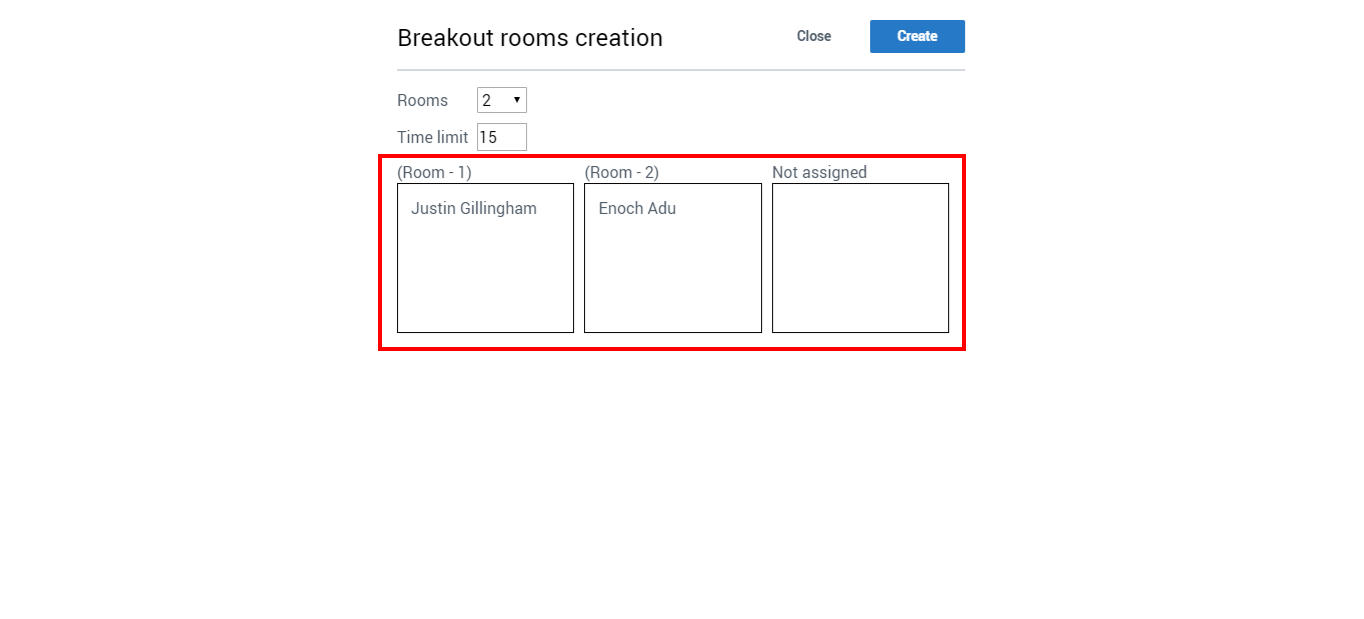
- Once created, a Breakout Room can be monitored by selecting the “Plus” icon in the lower left corner and selecting “Show breakout rooms”.
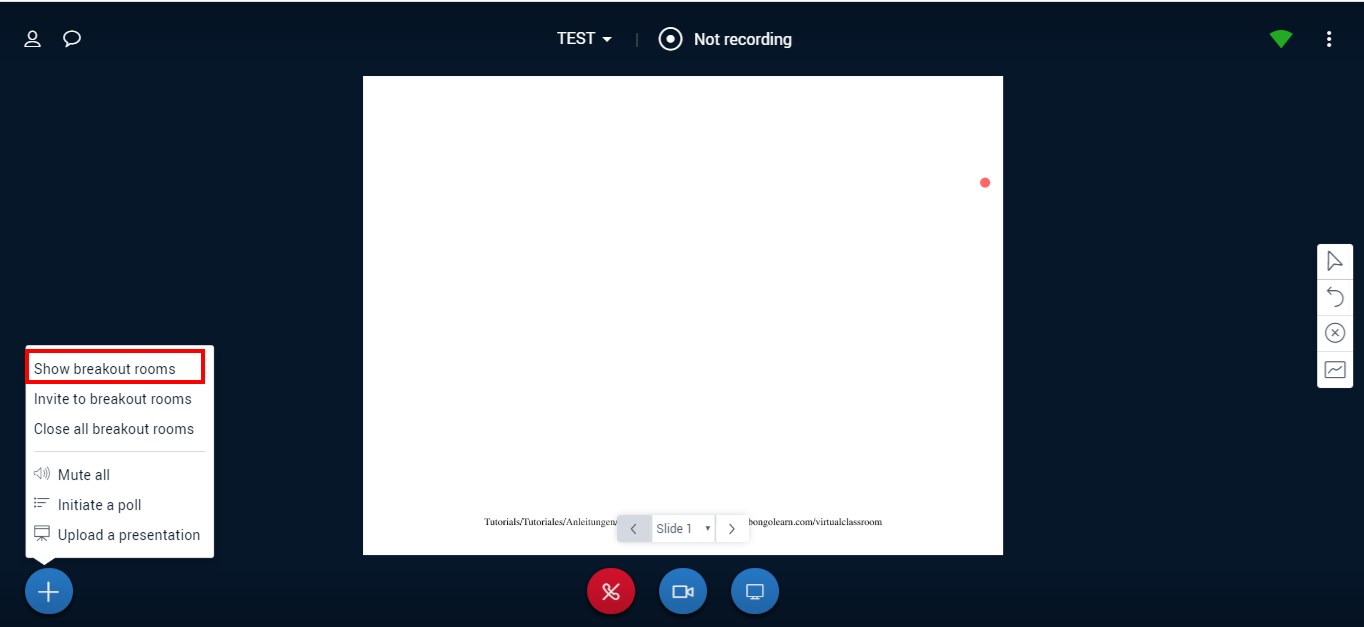
- To join Breakout Room, select ‘Enter Room”. A new tab will open.

- To close the Breakout Room Session early, select the “Plus” icon in the lower left corner. Select "Close all breakout rooms".
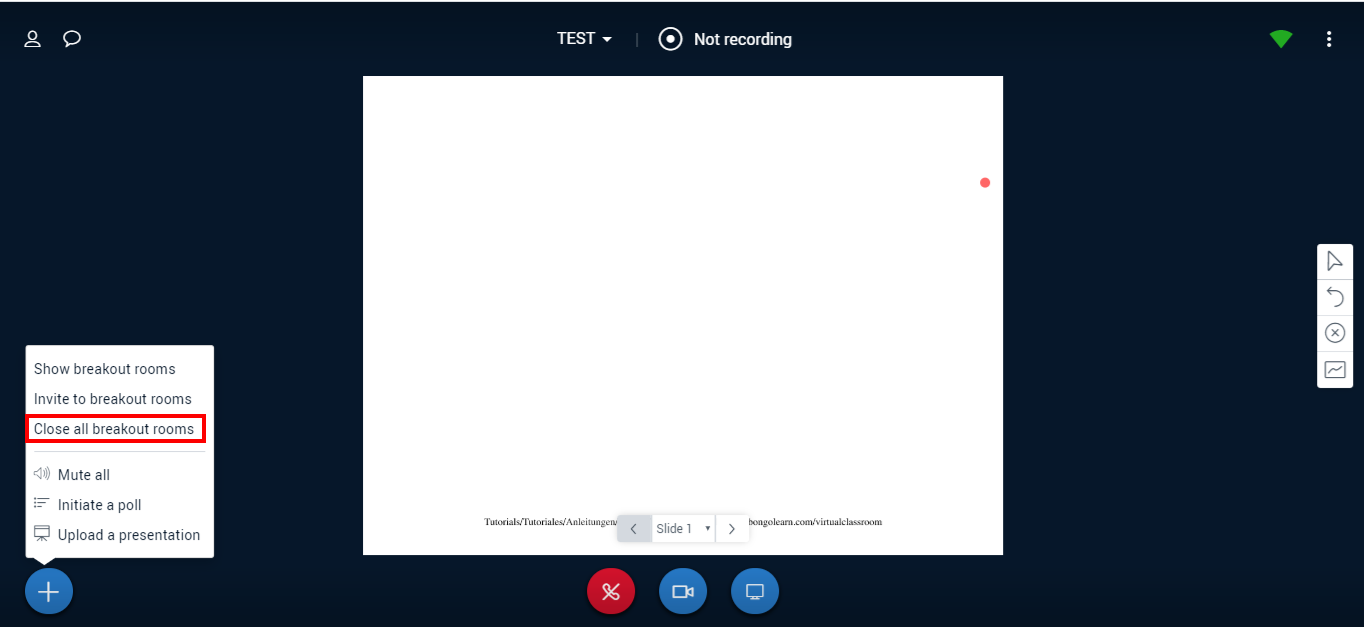
Last Updated: Jul 11, 2025 1:43 PM