Submitting Grades
Creating a Letter Grade Scheme:
- In the navigation bar, click Grades then click Schemes.
- Click New Scheme.
- Name the Scheme.
- Develop the grading scheme for your class.
- Click Save and Close when finished.
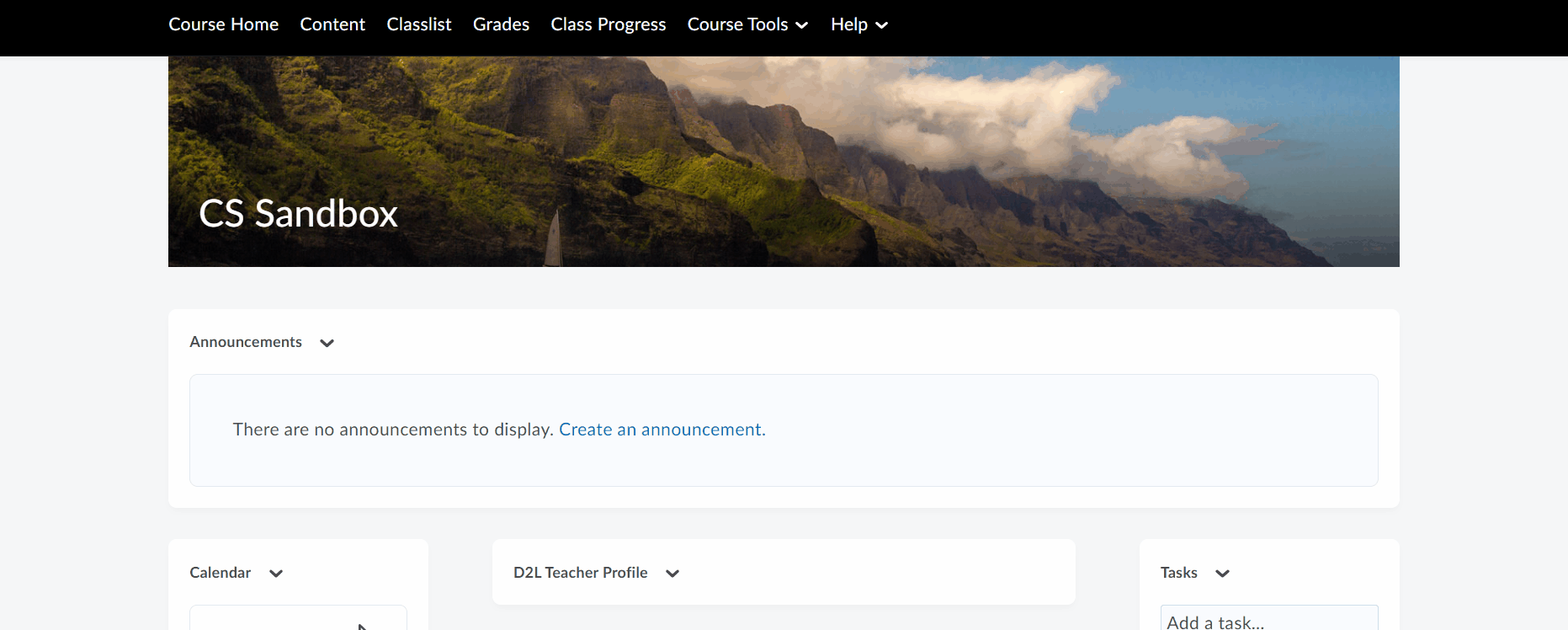
Applying a Letter Grade Scheme:
- In the navigation bar, Click Grades.
- Click the drop-down icon to the right of the Final Calculated Grade or Final Adjusted Grade Column (Choose the one you will be submitting to Banner) then click Edit.
- Scroll down and click the Grade Scheme drop-down. Select the grade scheme you just created.
- Scroll down and click Show Display Options if not already expanded.
- Ensure Grade Scheme Symbol is checked under the Student View Section. If it is not, check Override display options for this item and then check the box.
- Click Save and Close when finished.
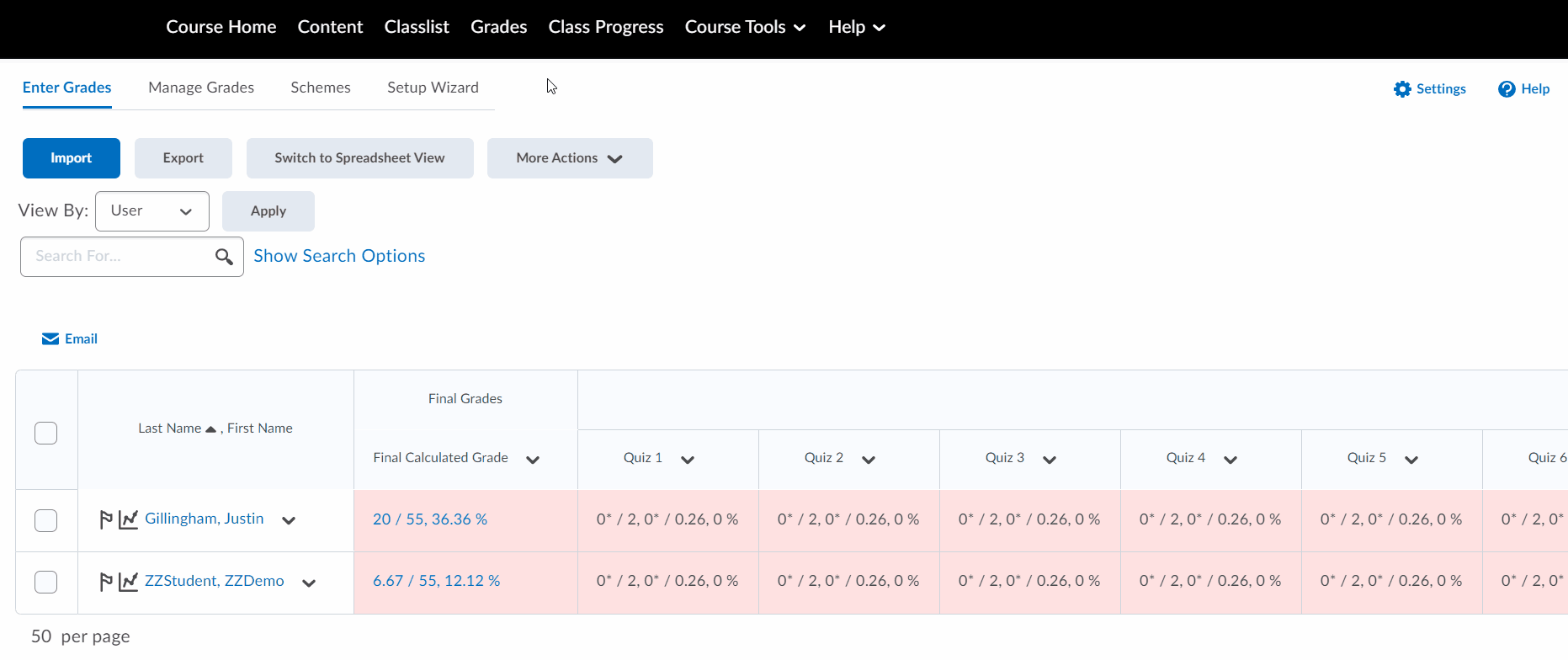
Submitting grades to Banner:
- In the navigation bar, click Course Tools then click Grade Submit Tool.
- Select the grading period for which you are submitting grades.
- Select the grade column you would like to submit to Banner. Final Calculated Grade and Final Adjusted Grade are default Brightspace columns where a letter grade scheme needs to be set. You can also create your own Text grade column of grades to submit called Final Grade or Midterm Grade.
- Click the Select All Students button if you would like to submit grades for the entire class or check the box to the left of the individual students you would like to submit grades for.
- Click Submit Grades when ready.
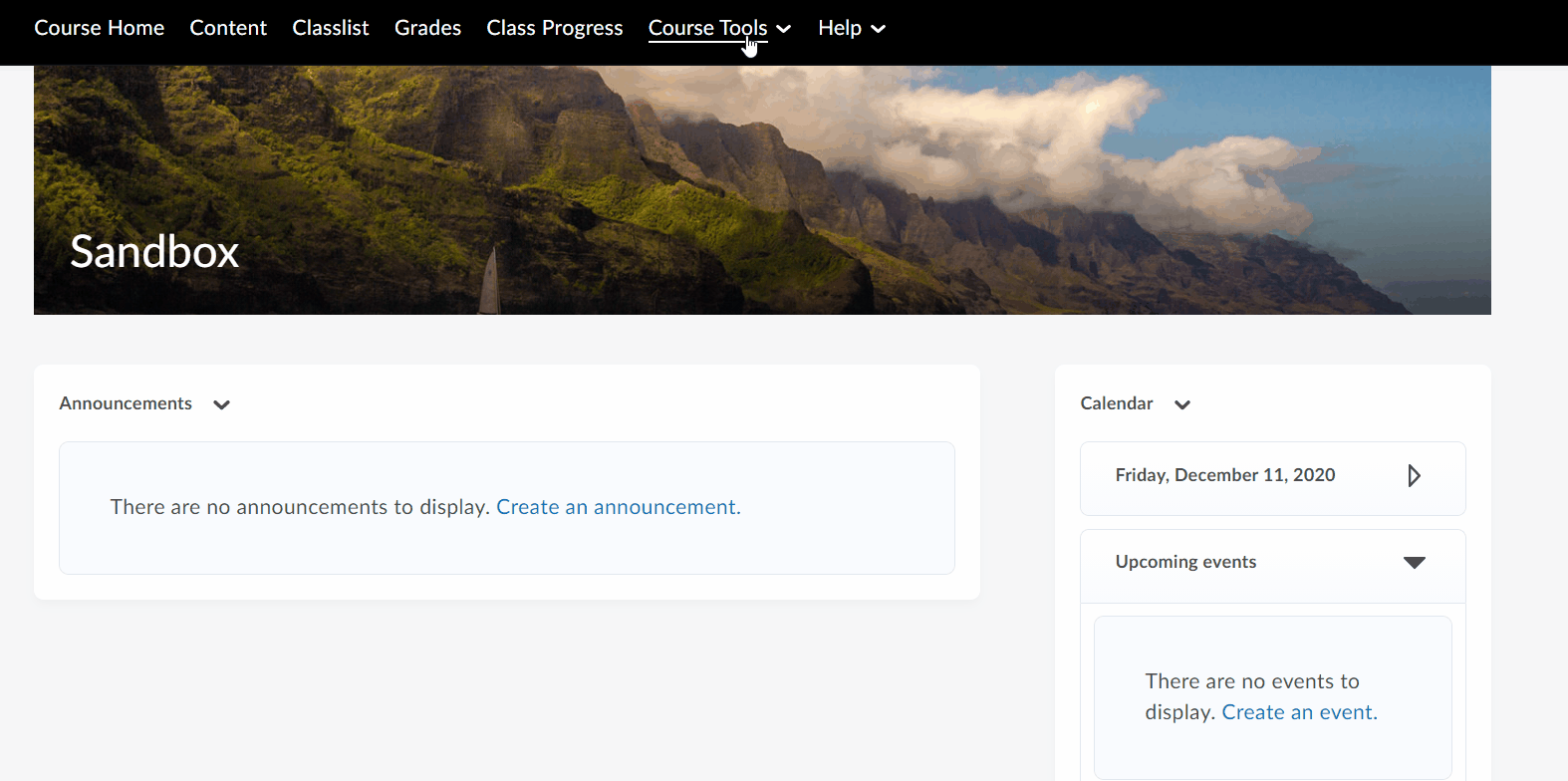
Last Updated: Jul 11, 2025 11:45 AM