Gradescope
What is Gradescope?
Gradescope is an online grading tool for scanned, pen-and-paper, free-response assessments. This tool supports workflows for both individual student assignments (homework) and instructor upload of assessments (exams).
Gradescope makes it easy and efficient to organize, grade, and provide consistent feedback for assignments and exams. It also provides a dynamic point adjustment rubric that allows an instructor to modify rubric items and values while grading. It integrates with Brightspace as well, making it easy to sync your course roster and push grades to the grade center.
Getting Started:
To request a Gradescope for your CS course, email the CS instructional support team at instruction@cs.purdue.edu.
Setting up an Exam/Quiz:
- Gradescope allows you to grade paper-based exams, quizzes, and homework. To create a new assignment, click Create Assignment in the bottom right corner of your course’s Assignments page.
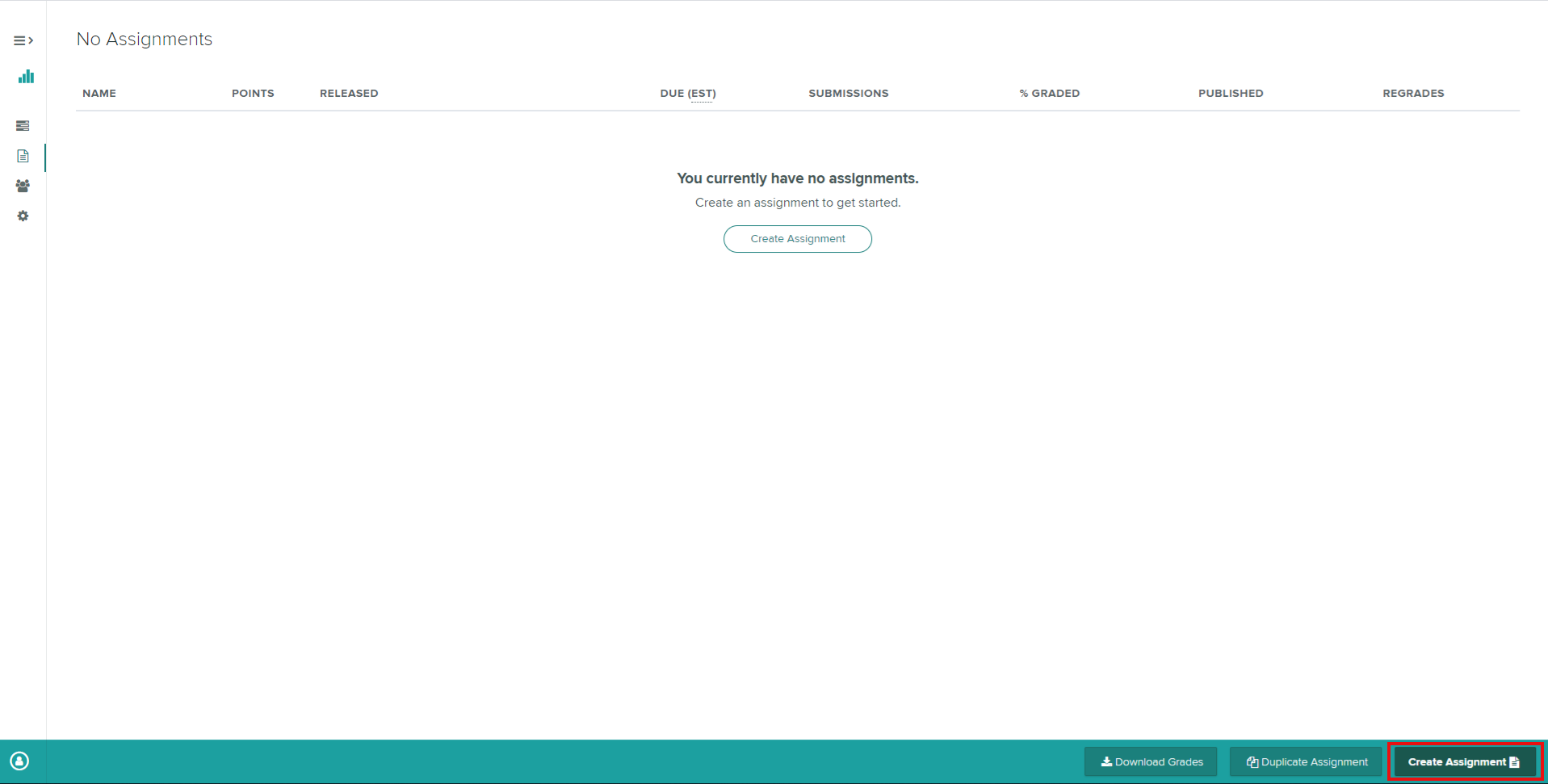
-
A modal will appear where you have the option to select from a variety of assignment types, click Exam/Quiz then click Next.
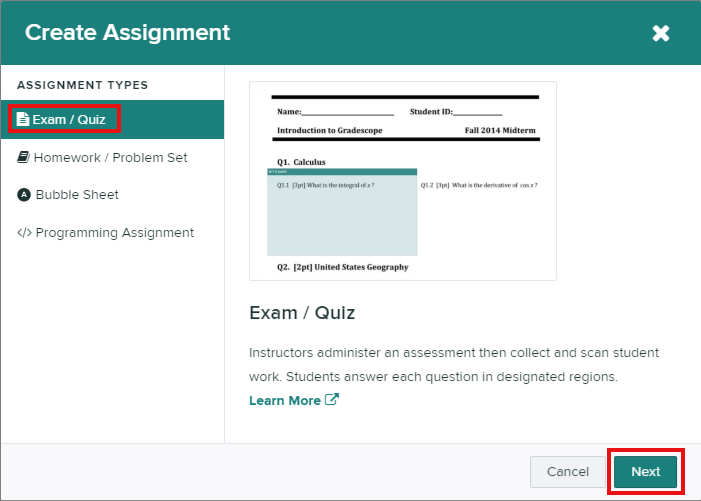
-
Enter the assignment name and select the template PDF of your exam. The template PDF should be a blank version of the exam.
-
Select who will be uploading the submissions.
Select Instructor if the course staff will be uploading student’s work.
Select Student if students will be uploading their own work.
Click Create Assignment. Your template pdf will be processed.
-
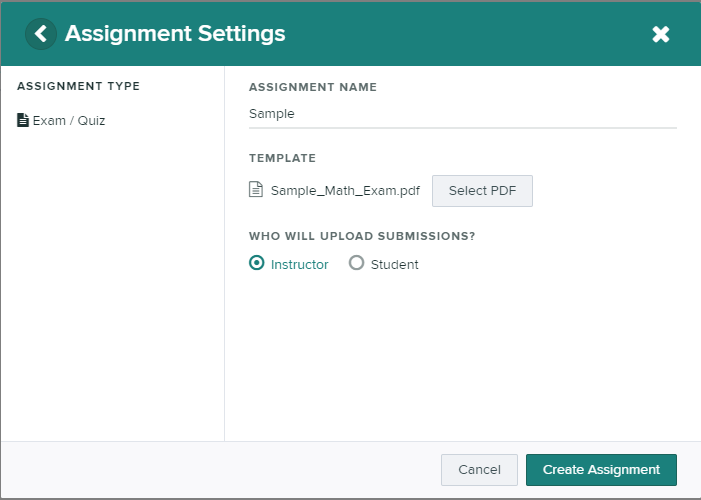
-
Creating the assignment outline is the first step within the assignment workflow. In this step, you tell Gradescope where the Name Region, the ID Region, and each Question is located. Creating a Name Region or an ID Region is necessary for assigning student names to submissions. To create a Name Region or ID Region, click Select Name Region or Create ID Region button to create a region which will cover the area of the template where students will write their names or PUIDs.
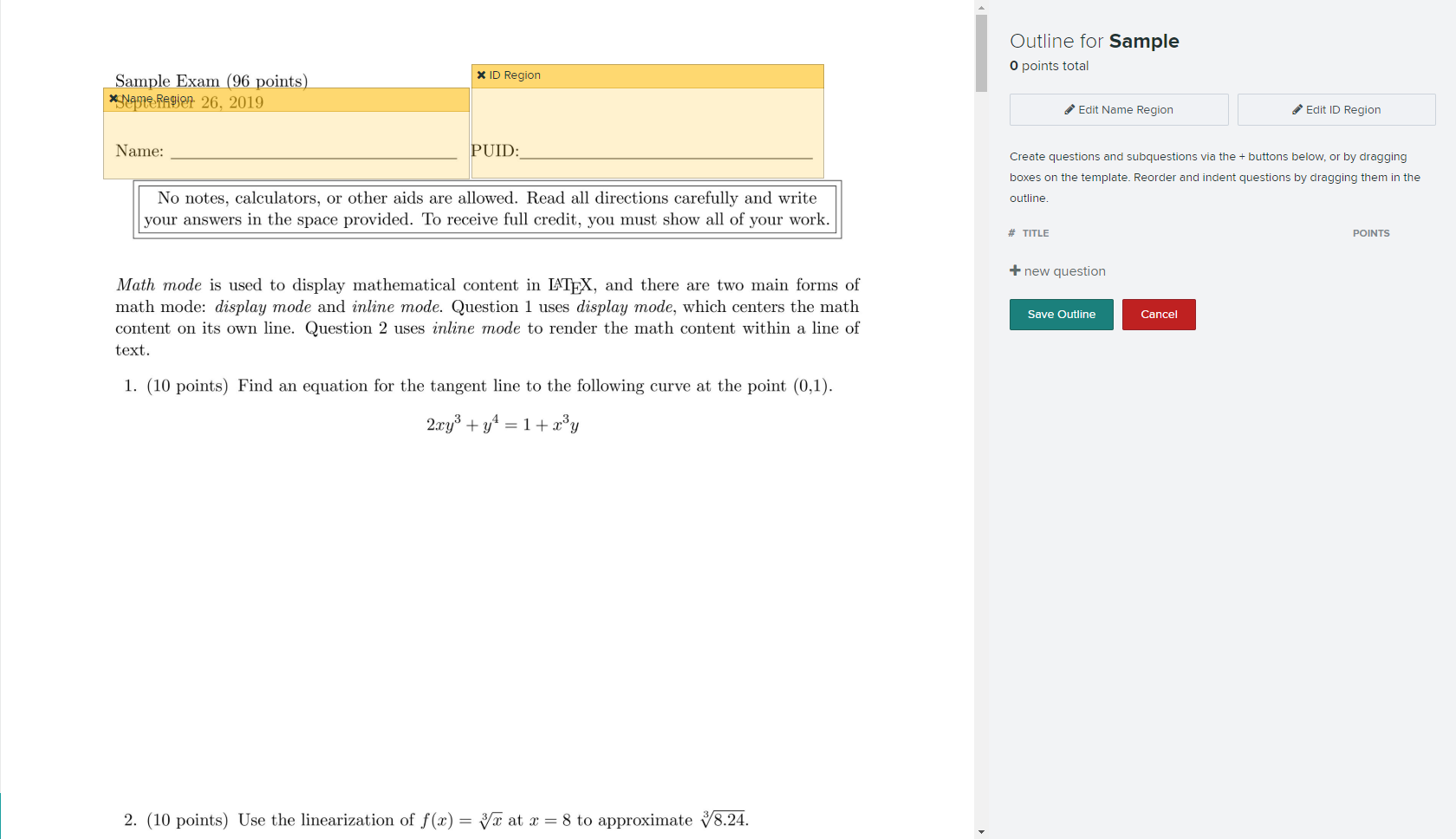
-
To start creating an outline, click + new question to begin adding questions. You can title your question and assign the points for each question. You can always remove a question by clicking the red “x” delete icon next to each question.
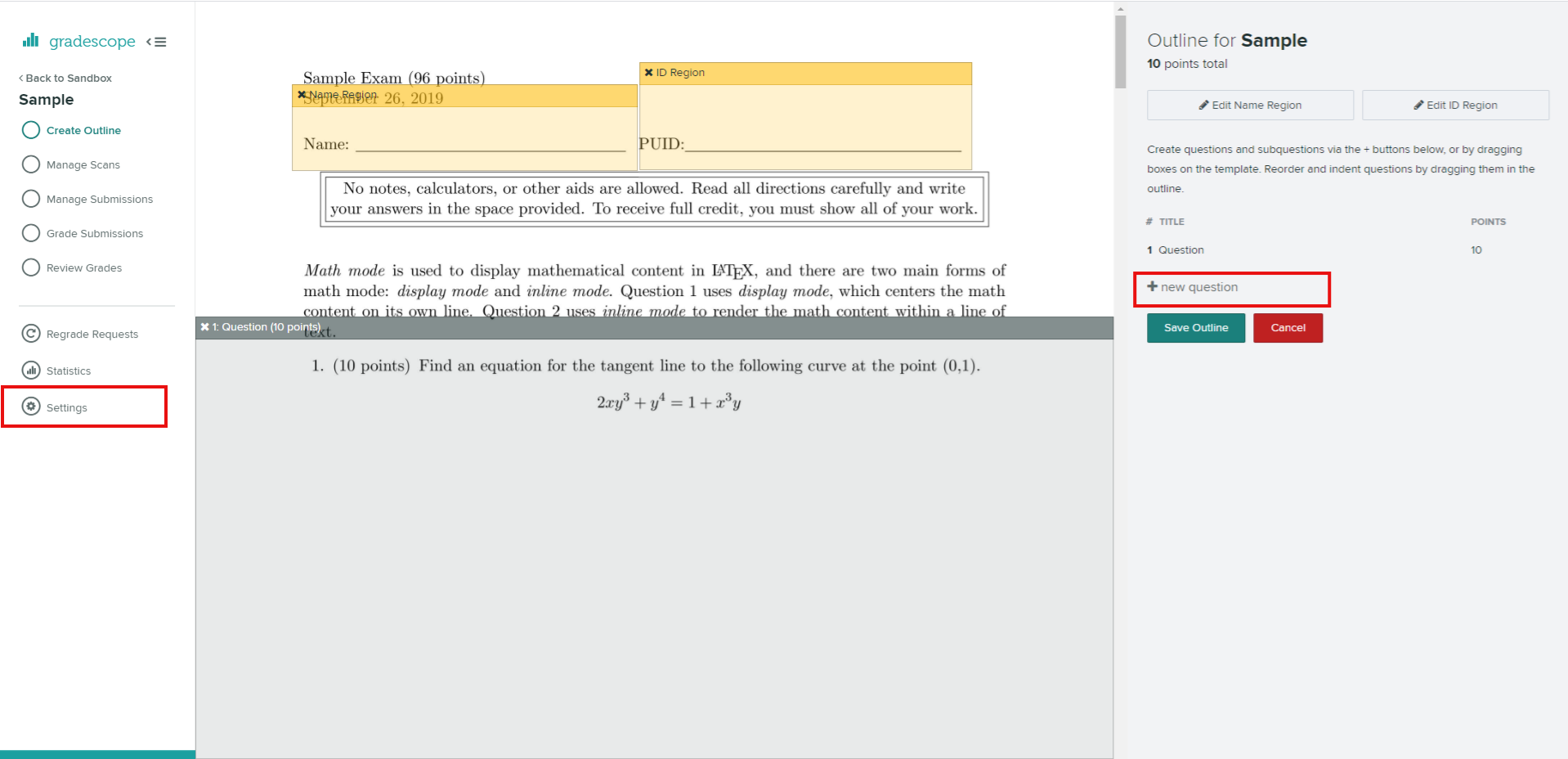
-
You may replace the template at any time by going to Settings. Replace the template will preserve the outline, any region boxes, and any grade that has been set.
- Click Save Outline once done with setting up the outline.
Grading By Section Within a Larger Class
- For many large courses, TAs can expect to grade sections of students. Gradescope has a sections feature to make this process easier.
- For this guide, we assume that the course roster has already been updated to include section information.
- Start by logging into Gradescope and accessing the course homepage.
- Next, select the assignment you wish to grade.
- Next, hover the cursor to the right of the name of question you wish to grade so that the
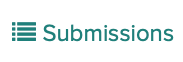 "Submissions" icon appears. Click that icon.
"Submissions" icon appears. Click that icon.
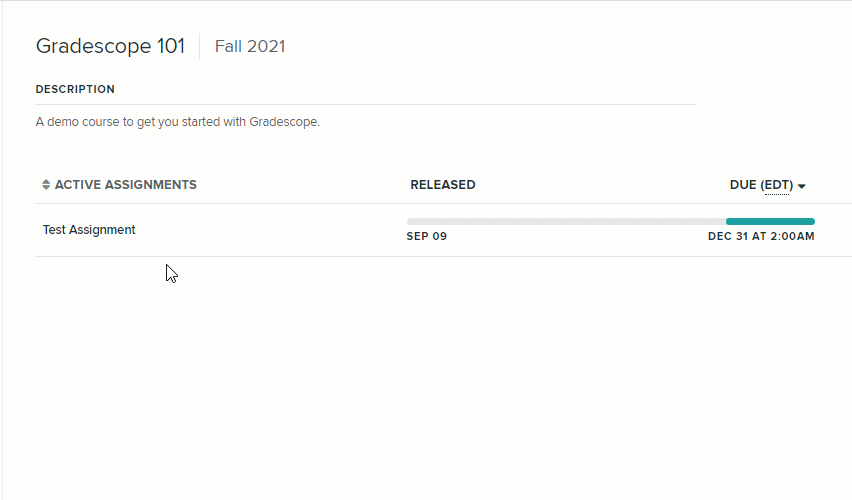
After you've selected the question, a list will appear with the names of each student who have submitted their work so far.
- To score only students in a given Section, scan the Section column of the list of all students, find any student in the Section that you wish to choose, and click in the Section column on the name of that Section.
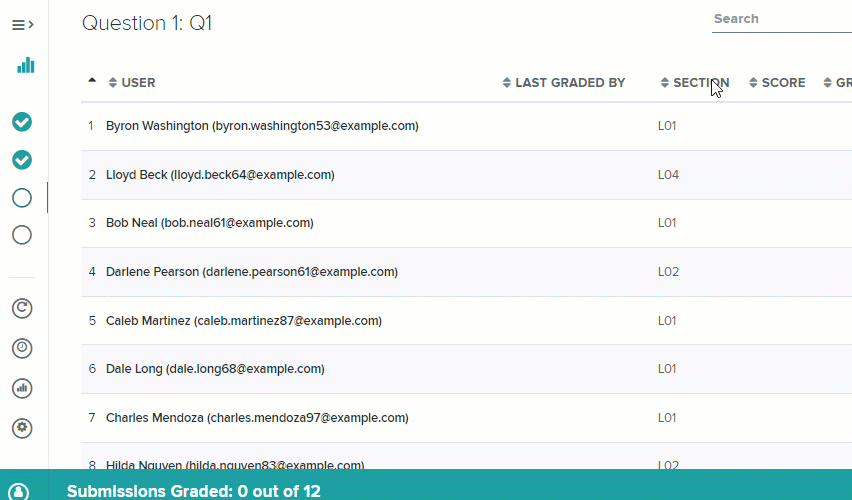
- You can confirm that you are now scoring only the chosen section by noting at the bottom left of the window that Gradescope is showing your Submission: 1 of <number of students in your selected Section>, rather than 1 of <number of students enrolled in the large course>.
*For more resources, visit https://www.gradescope.com/help
*For guidance on how to add student or staff, visit
https://help.gradescope.com/article/w59nl02vyt