SSH and SCP
What Are SSH and SCP?
SSH
SSH is a remote method to connect to CS Labs.
The instructions here diverge a little bit depending on your operating system. Please read below the heading for your appropriate operating system.
Windows - using PuTTY
To access the data.cs.purdue.edu UNIX system, we are going to use the same software (PuTTY) that we use in lab.
You can download PuTTY from its official website. (The link provided links directly to the .exe you need to download.)
Double-click on the file you just downloaded, and enter data.cs.purdue.edu under Host Name (or IP address). Then, hit Open.
You may get a window that looks like the one below when connecting to the server. If you do, just press Yes.
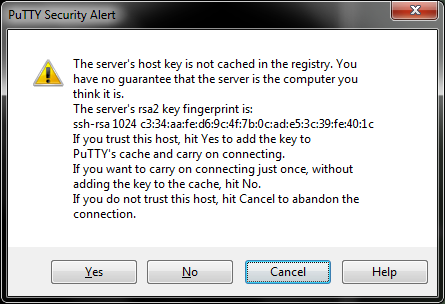
Type your Purdue login name and password when prompted. Note that PuTTY will not show any characters when you are typing in your password, so make sure to type it very carefully.
Now, you should be in somewhat more familiar territory. You can refer to the UNIX tutorial and to the older labs to turn in your work.
Mac OS X - using the terminal
If you are using a Mac, access a Terminal window (under Applications -> Utilities). We will be using a UNIX program called ssh (secure shell) to remotely connect to the UNIX machine, just like we used PuTTY on the Windows machines to do so.
Once you are at your Terminal prompt, enter the following command (if this example doesn't make sense to you, please read the UNIX tutorial). Remember to not type the dollar sign:
$ ssh your_purdue_login@data.cs.purdue.edu
Replace your_purdue_login with your actual Purdue login.
You may receive a prompt which asks you something along the lines of:
The authenticity of the host 'data.cs.purdue.edu' cannot be established.
RSA key fingerprint is ... (some set of letters and numbers)
Are you sure you wish to continue connecting? (yes/no):If so, type yes and hit Enter.
The program should prompt you for your password. Once you enter it, you will be remotely connected to the UNIX machine.
At this point, you should see a terminal interface which is virtually identical to the PuTTY interface you saw in lab, and you can follow general turn-in instructions.
SCP
SCP is a secure method to transfer files to/from CS Labs.
Command-line usage:
(to a remote system from local)
$ scp sourcefilename myusername@data.cs.purdue.edu:somedirectory/destinationfilename
(from a remote system to local)
$ scp myusername@data.cs.purdue.edu:somedirectory/sourcefilename destinationfilename
(recursive directory copy to a remote system from local)
$ scp -r sourcedirectory/ myusername@data.cs.purdue.edu:somedirectory/
Linux / Solaris / AIX / HP-UX / Unix:
- The "scp" command-line program should already be installed.
Microsoft Windows:
- WinSCP
Free, full-featured, graphical Windows SSH, SCP, and SFTP client.
Mac OS X:
- You should have already installed the "scp" command-line program. You may start a local terminal window from "Applications->Utilities".
- Cyberduck is a full-featured and free graphical SFTP and SCP client.